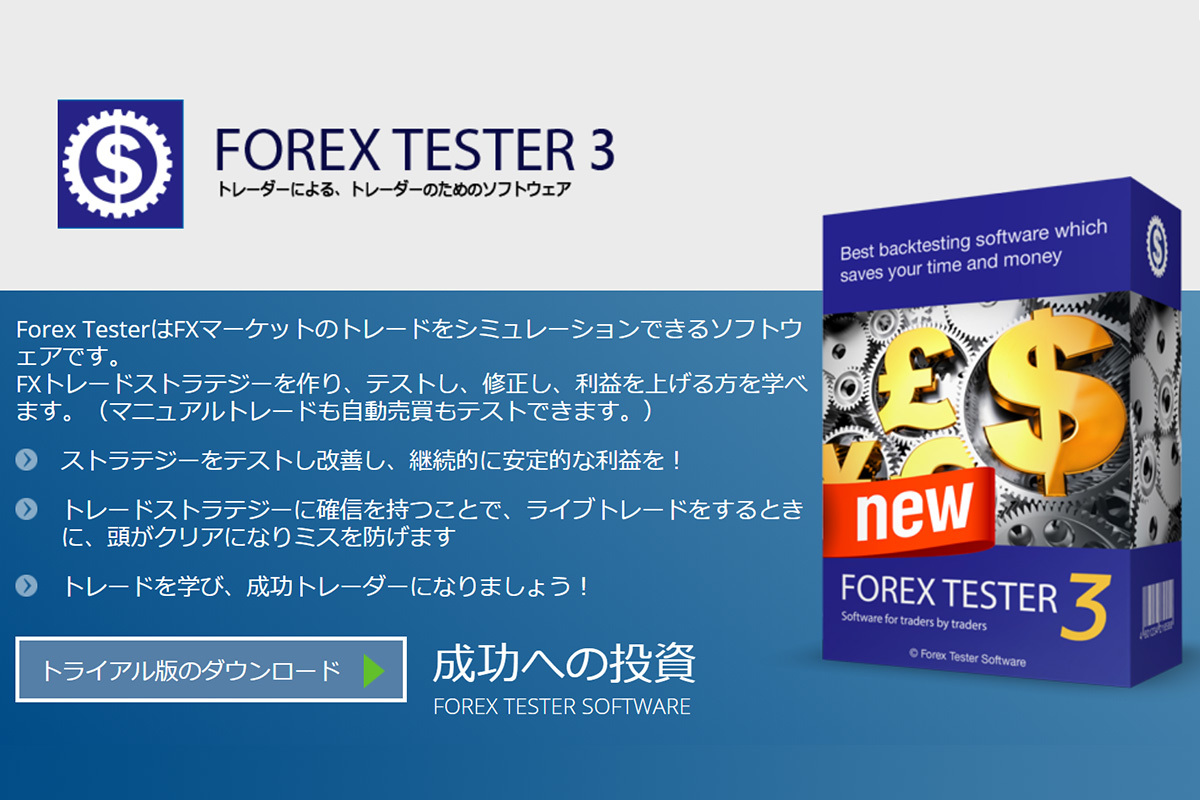
過去のチャートデータを呼び出し、裁量トレードの練習および検証ができるWindows用ソフトウェア「Forex Tester 3」を使えば、平日休日問わず極めて効率的なトレードができます。
この記事では、Forex Tester 3の購入方法からパソコンへのインストール方法など、使い始めるまでの一連の流れを写真付きで分かりやすくまとめましたので、導入の際の手びきとしてご活用いただければ幸いです。
1. Forex Tester 3本体とヒストリカルデータの価格
まず、Forex Tester 3本体とヒストリカルデータ(過去のチャートデータ)の販売価格を確認しましょう。時折キャンペーンによって値下げされますが、通常は以下の価格となります。(ここで掲示しているのは1台分で、2台分ライセンスを買うと若干割引されます。)
| ヒストリカルデータ | データのアクセス権 | 価格 |
|---|---|---|
| ベーシック | - | $299 |
| スタンダード | 1ヶ月間($21.99 x1) | $320.99 |
| 1年間($19.08 x12) | $478 | |
| VIP | 1ヶ月間($29.99 x1) | $328.99 |
| 1年間($20.75 x12) | $498 |
Forex Tester 3本体の価格は299ドルで、「スタンダード」もしくは「VIP」のヒストリカルデータオプションを選ぶとその分が加算される仕組み。両オプションとも月払いと年払いが用意されていますが、年払いを選んだほうが1ヶ月あたりの料金が安くなります。
1時間足や日足などの中長期足を用いるスイングトレーダーや、相場の基本的な値動きを勉強したい駆け出しトレーダーさんであれば、無料の「ベーシック」で十分事足ります。
1分足や5分足を多用して緻密なシュミレーションを行いたい場合、「ベーシック」の値動きでは荒っぽさを感じるはずなので、ティックデータ(1分足以下の細かな動き)が組み込まれた「VIP」を選ぶべきでしょう。変動スプレッドをも完全に再現されるため、激しい値動きを狙い撃つ“指標トレード”の練習にも向いていますよ。
2. 公式サイトより新規購入
まずはForex Testerの公式サイトより、ページ右上「購入する」をクリック。
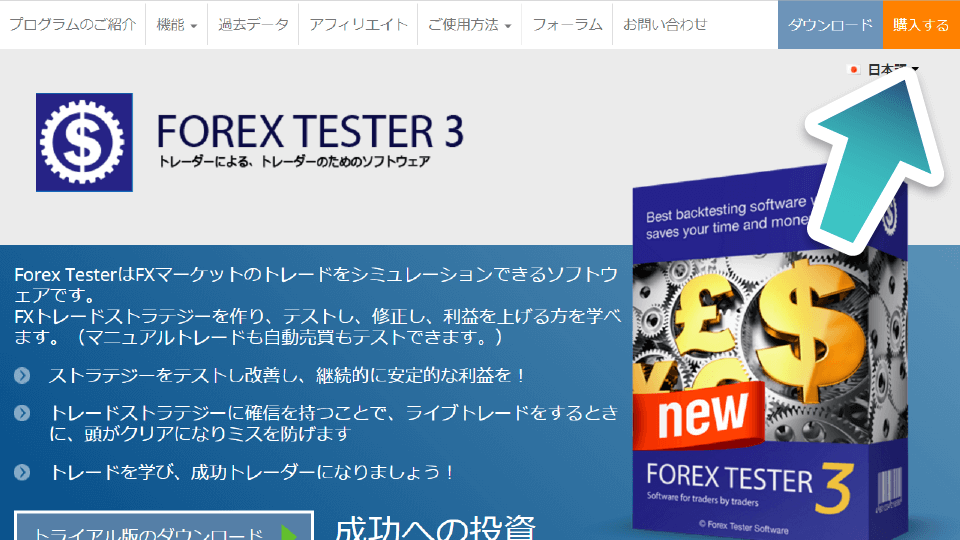
すると注文画面に移るので、ライセンスの数とヒストリカルデータのコースを選びます。決まったら「Forex Testerを購入する」ボタンをクリック。
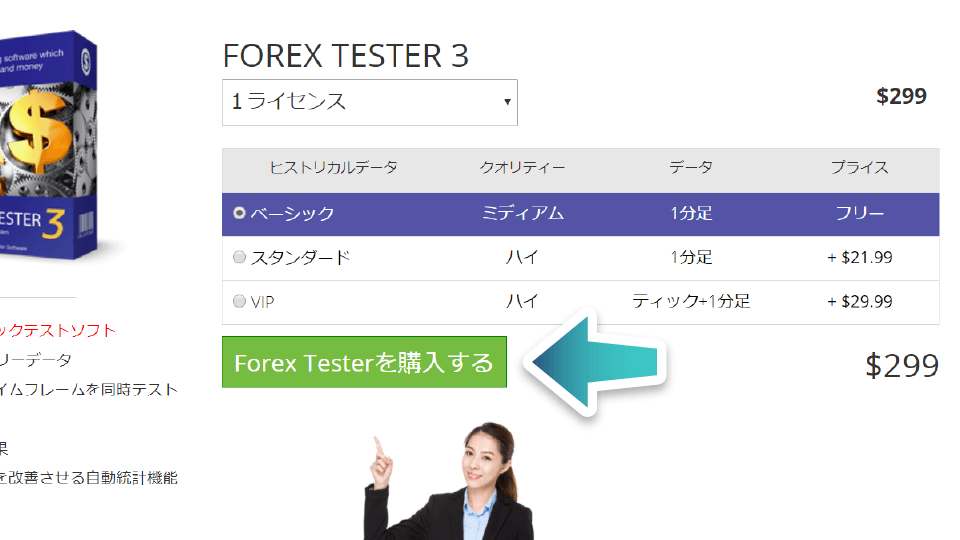
続いて、言語、決済通貨・方法、自身の個人情報などを入力していきます。
日本人の場合、ドルまたは円で決済することになるかと思いますが、その時のレートと照らし合わせて安い方を選びましょう。いくつかの決済方法が用意されていますが、クレジットおよびデビットカード、もしくはPayPal決済が一般的でしょう。
左側の個人情報欄は、一応英語が好ましいかと思います。名前とメールアドレスとさえ正確に入力できていれば支障ありません。
入力内容に間違いなければ、ページ下の「注文送信」をクリック。
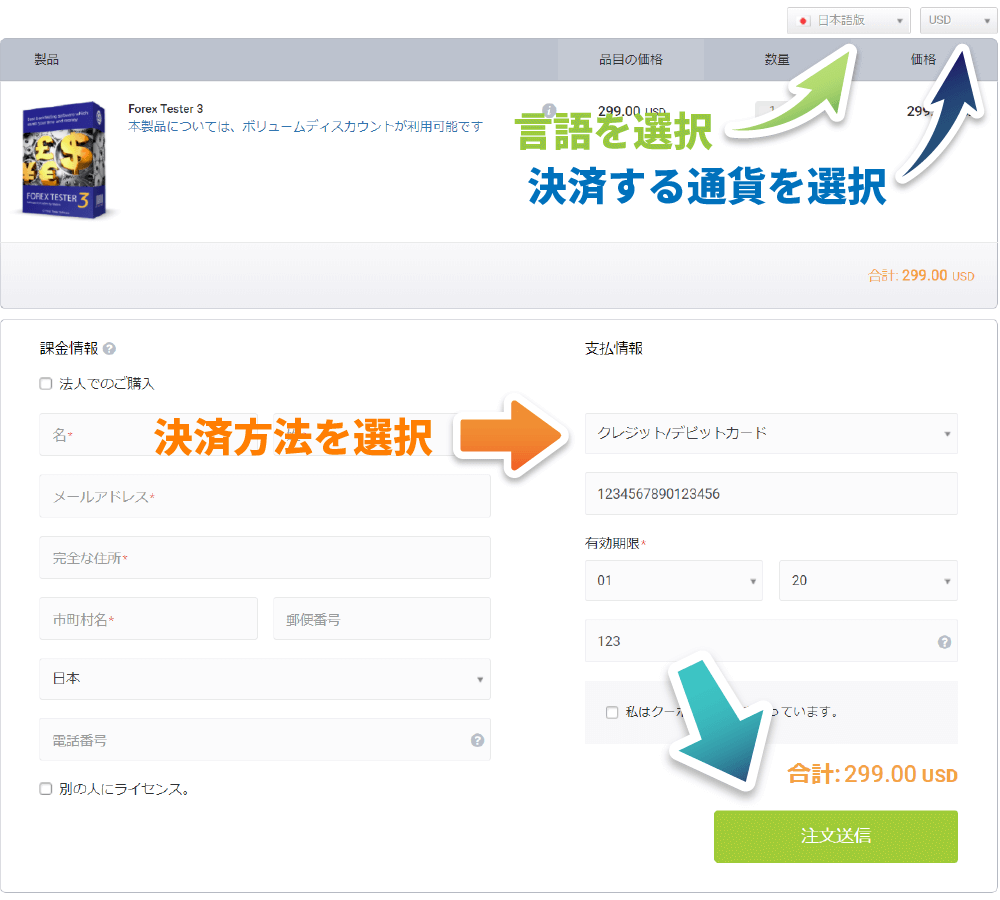
管理人は、メールアドレス一つで決済できるPayPalを選びました。
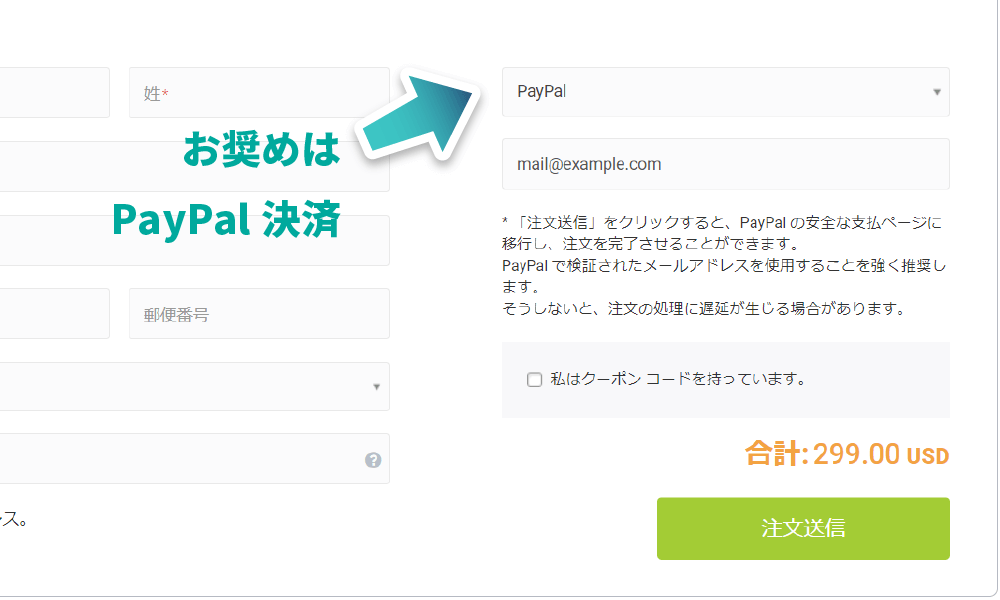
下の画面が表示されれば、購入完了です。
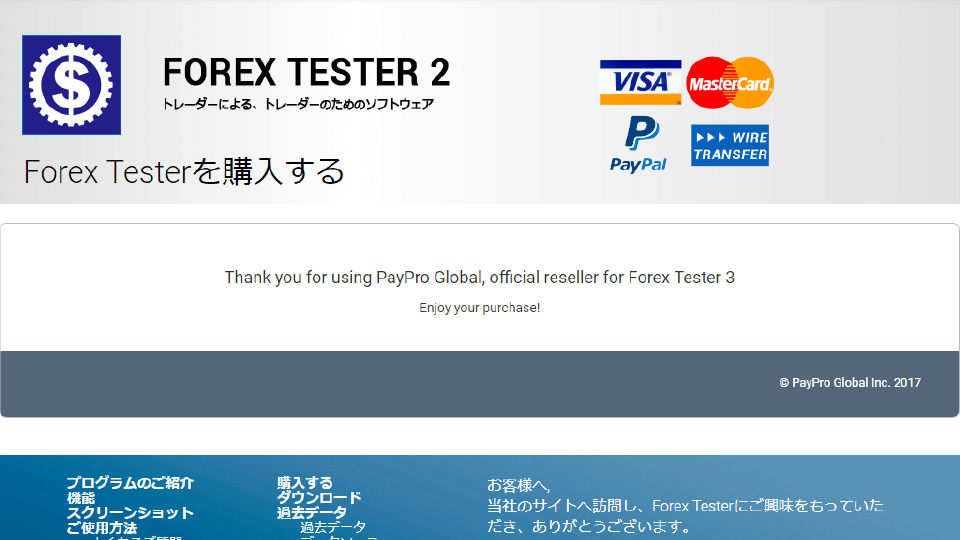
入力したメールアドレス宛にForex Tester Softwareからメールが届くので、そこに書かれているレジストレーションキーを必ずメモしましょう。これが無いとライセンス認証ができません。
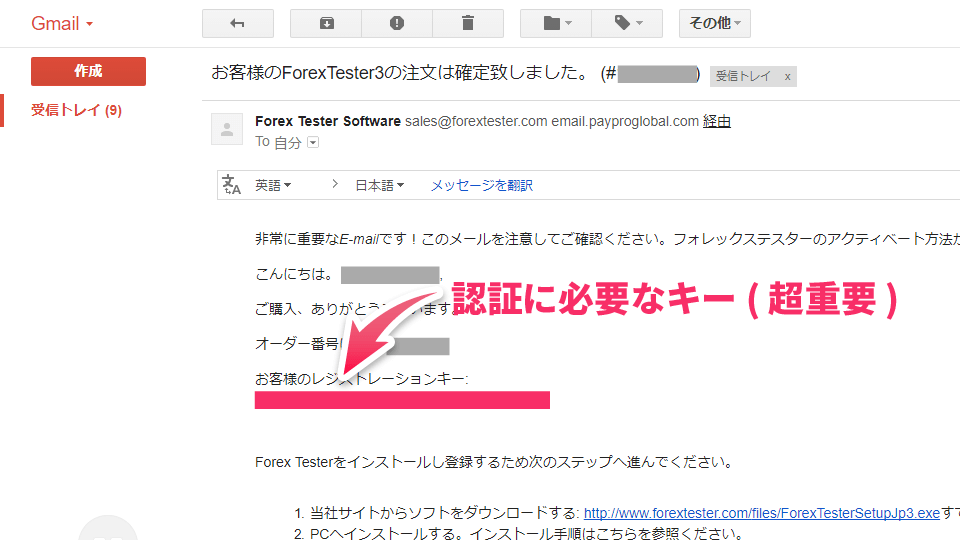
3. ダウンロードとインストール
では、いよいよForex Tester本体をパソコンへ導入していきます。
Forex Testerの公式サイトへアクセスし、「FOREX TESTER 3をダウンロードする。」ボタンをクリックすると「ForexTesterSetupJp3.exe」がダウンロードされるので、それを保存して起動しましょう。
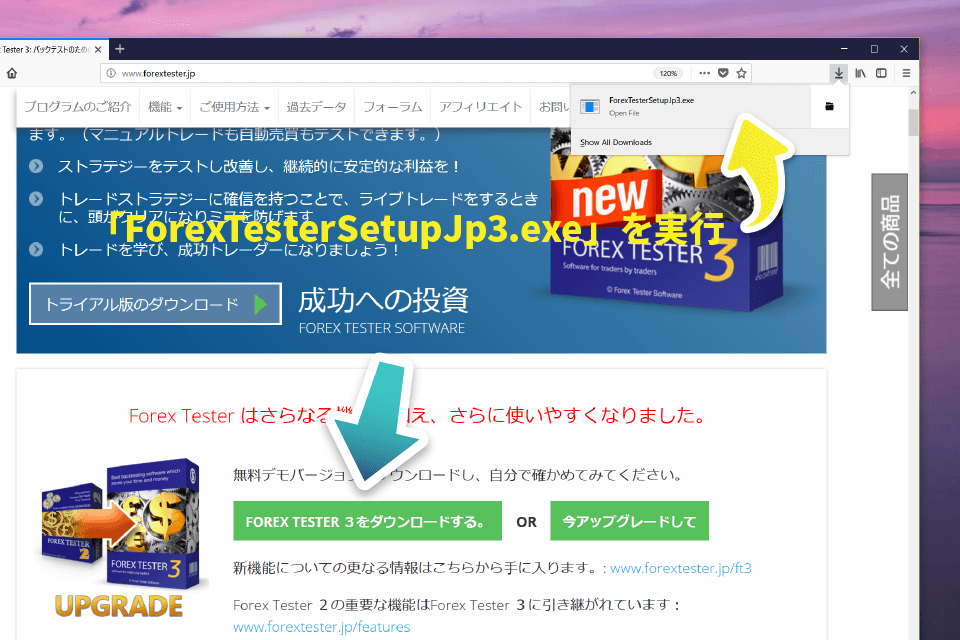
インストーラーはしっかり日本語化されているので、戸惑うことはありません。「次へ」や「同意する」をポチポチ選んでいけば、すんなりインストールできるはず。
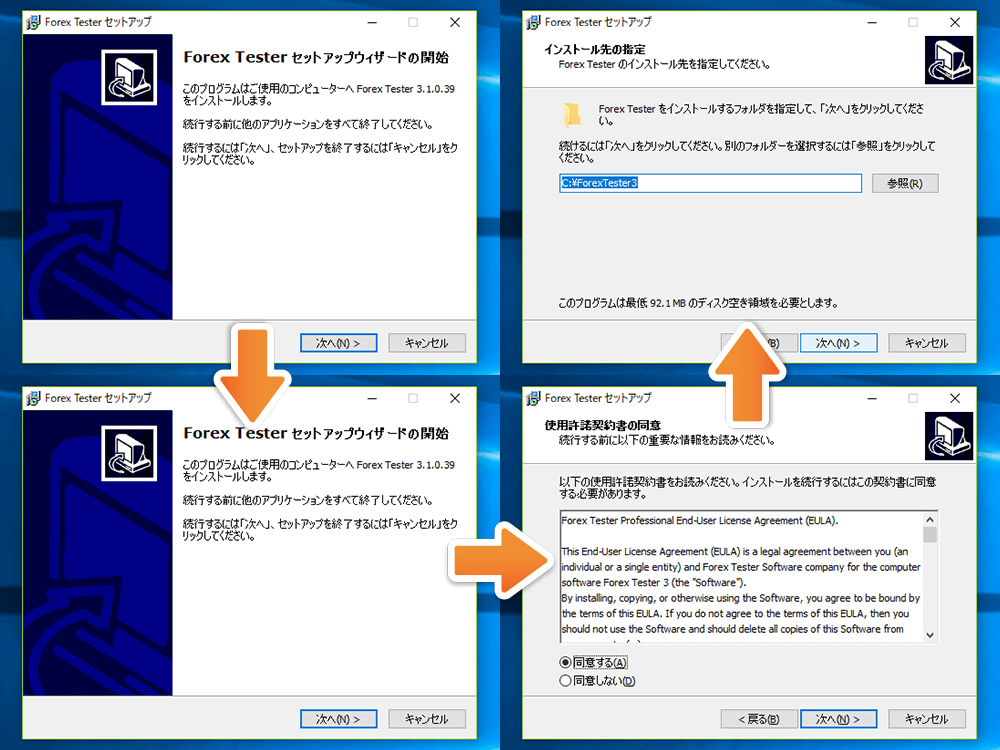
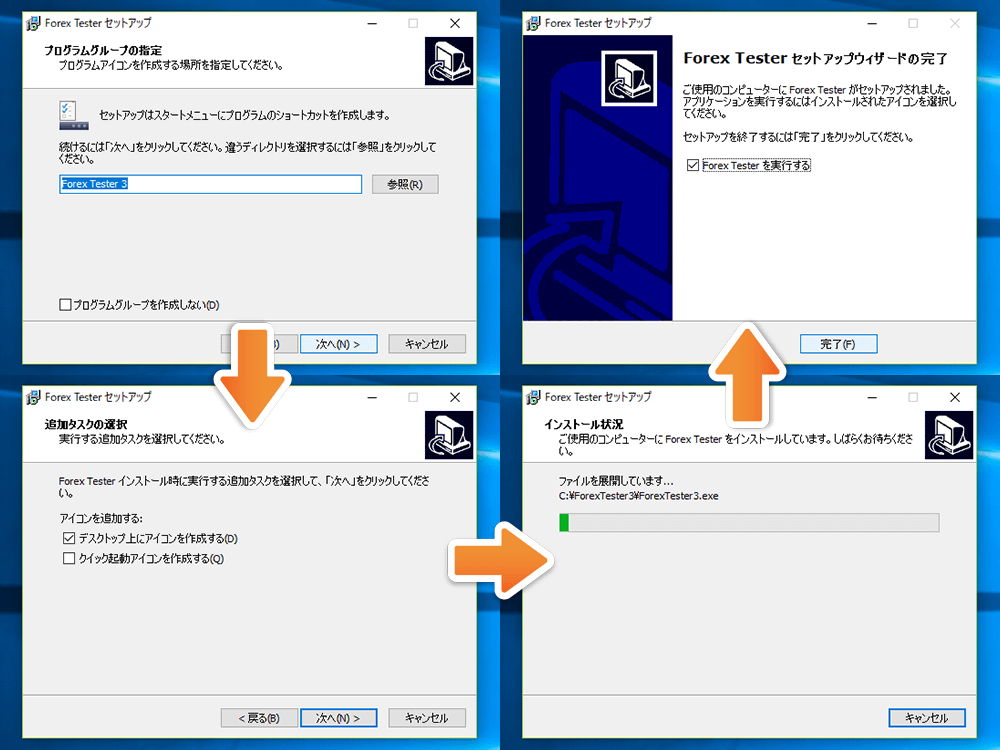
インストール時に自動でチェックが入る「デスクトップ上にアイコンを生成する」を選んでいれば、インストール終了と同時にデスクトップにForex Tester 3のアイコンが作られます。それをダブルクリックし、正常に起動すれば導入は完了です。
4. ライセンス登録
最後のステップはライセンスの登録。これを済ませないと、大部分の機能が制限された体験版のままです。
Forex Tester 3のメニューバーにある「ヘルプ」から「プログラム登録」へ進みましょう。
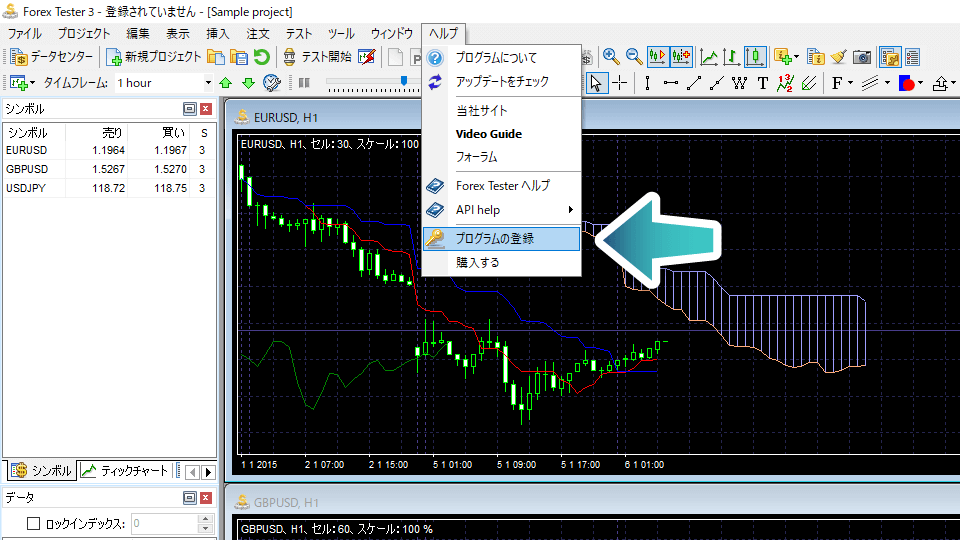
すると登録ウィンドウが現れるので、任意のユーザー名と購入時に用いたメールアドレス、そして購入後に送付されたメール内にある「レジストレーションキー」を入力します。
内容に間違いなければ、「認証」ボタンをクリック。
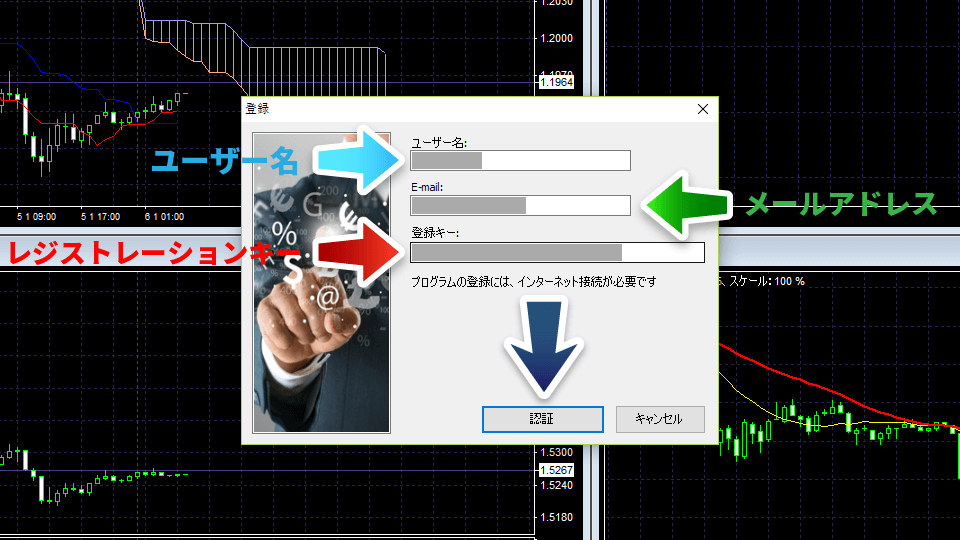
正常に処理が終わると「登録は完了しました」と表示されるので、これで導入作業はすべて終了です。「プログラムの再起動」をクリックして、使い始めましょう。
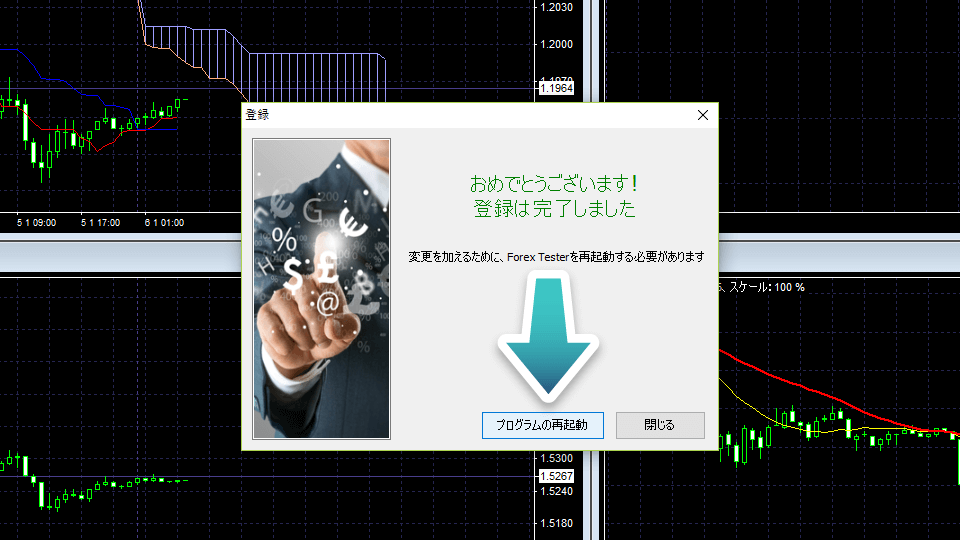
過去データのダウンロード方法やテスト開始方法などをまとめた実践編に続きます↓














