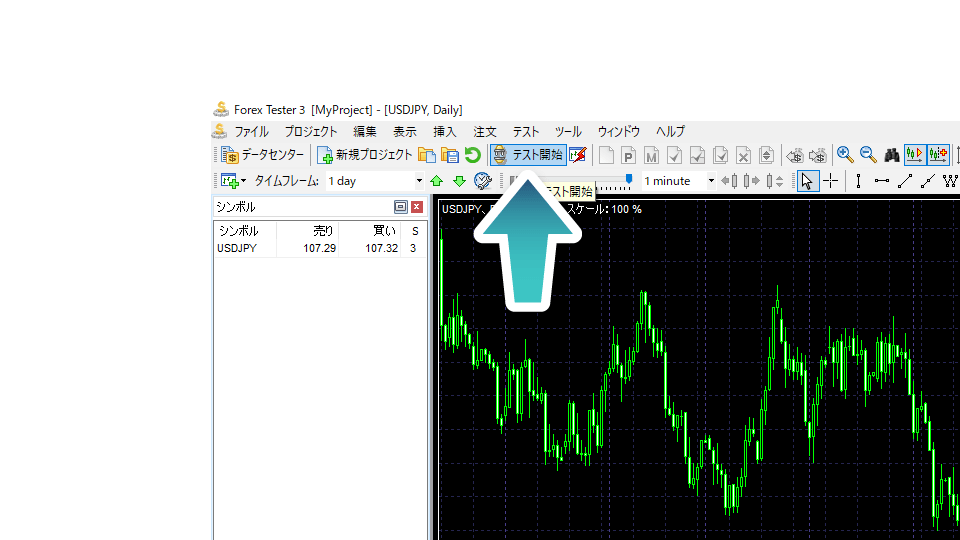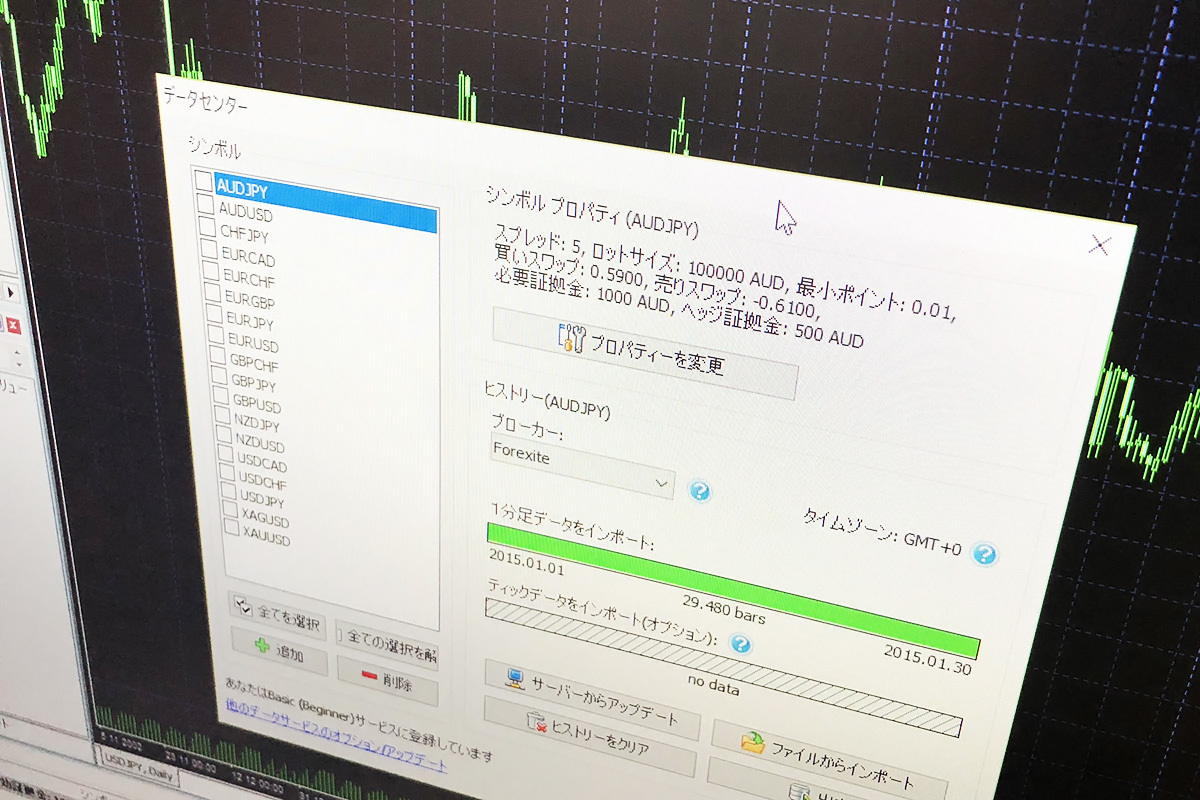
FXの過去データ検証・裁量トレード練習ソフト「Forex Tester 3」は、基本的な操作やユーザーインターフェースがMT4に似ているので、MT4をお使いの方はすんなり馴染めるはず。
とはいえ、過去データのダウンロードやプロジェクトファイル作成といった工程はMT4にないので、慣れを要するでしょう。この記事では、FT3でテストを始めるに至るまでの作業・手順を画像付きで解説します。
目次
はじめに:FT3の購入およびライセンス登録は済んでいますか?
Forex Tester 3のソフト本体は無料で手に入れられますが、初期状態ではデモ版のままなので、まだレジストレーションキーをお持ちでない方は公式サイトより購入しましょう。
また、キーを購入したもののライセンス登録を済ませていない方は、FT3メニューバーにある「ヘルプ」から「プログラム登録」へ進みましょう。
購入方法およびライセンス登録の方法に関しては、別記事『Forex Tester 3の購入方法と使い始めるまでの流れを写真付きで解説』をお読みください。
関連記事:Forex Tester 3の購入方法と使い始めるまでの流れを写真付きで解説
まずはデモモードのヒストリカルデータを消去
データのダウンロードへ移る前に、まずはデモモードにプリインされているデータを消去しましょう。
画面左上にある「データセンター」をクリック。

下のウィンドウが出てくるので、ヒストリカルデータを取得したい通貨ペアを選択して「ヒストリーをクリア」をクリックします。「削除するデータを選択」というポップアップが表示されたら、2つのチェックボックスにチェックを入れて「クリア」をクリック。
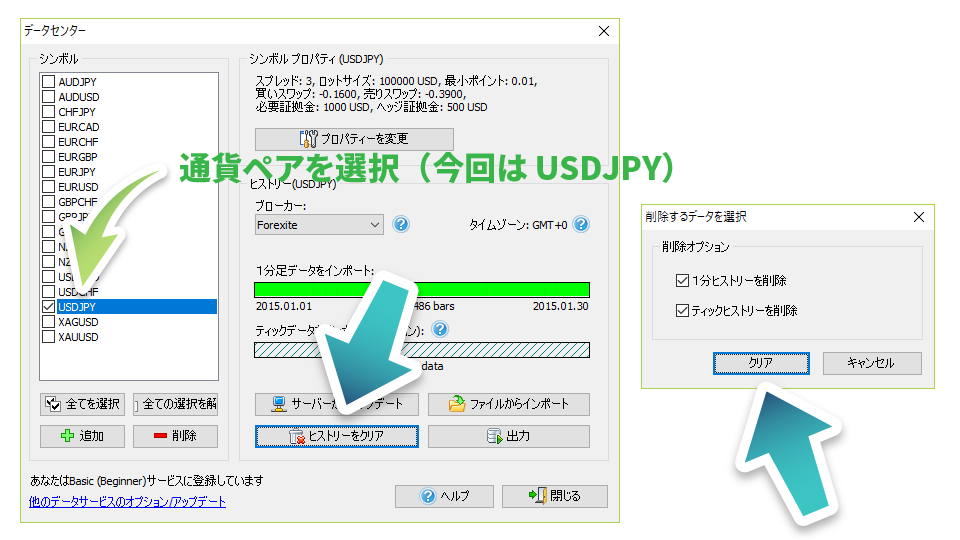
すると、2015年1月1日から1月30日までのデモ版データが完全に抹消されます。
最新のヒストリカルデータへ更新。方法は2種類ある
続いて、過去データの取り込み作業を初めますが、その方法は2種類あります。
お奨め:Forex Testerサーバーからダウンロードする方法
お奨めしたいのが、Forex Testerのサーバーからダウンロードする方法で、これが最もお手軽。
データセンターから先程同様に特定の通貨ペアにチェックを入れ、「サーバーからアップデート」をクリックします。
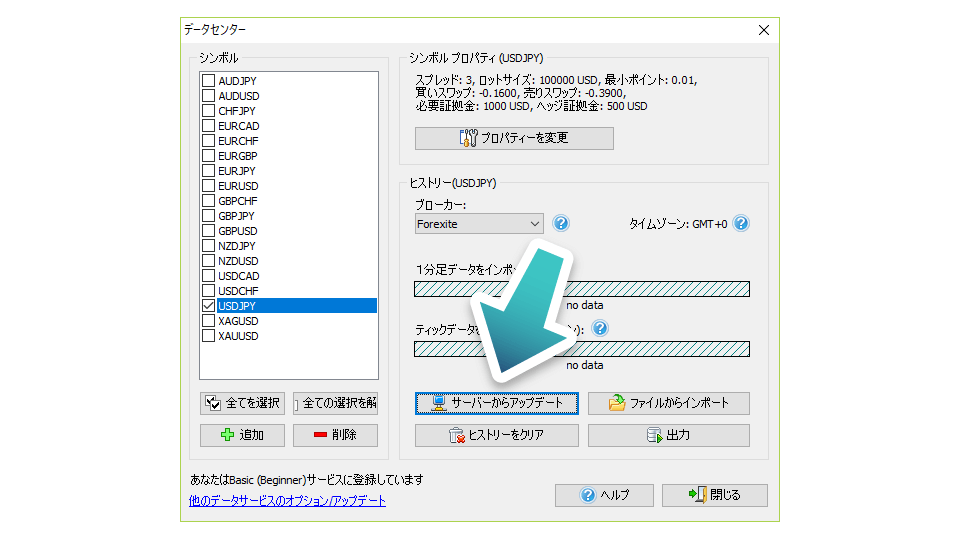
次に、取得できうる限りの全期間データをダウンロードするか、一部期間のデータをダウンロードするかを選択します。例えば、2016年から今までのデータのみ欲しい場合は、「一部の過去データをダウンロード」を選び、「開始:」の欄に「2016.01.01」と入力しましょう。
FT3にはベーシック・スタンダード・VIPの3種類がありますが、ベーシック版はデータの更新頻度が月一回なので、ダウンロードできるのは前月までのデータになります。一方、有料オプションのスタンダードとVIPは毎日更新なので、前日までのデータを取り込むことが可能です。
「ダウンロードするデータを選択」の項目では、1分足データのみを取り込むか、1分足+ティックデータを取り込むかを選べます。ただし、ティックデータはVIP限定なので、ベーシックとスタンダードをお使いの方は気にしなくて結構です。
設定に問題なければ「アップデート」をクリック。
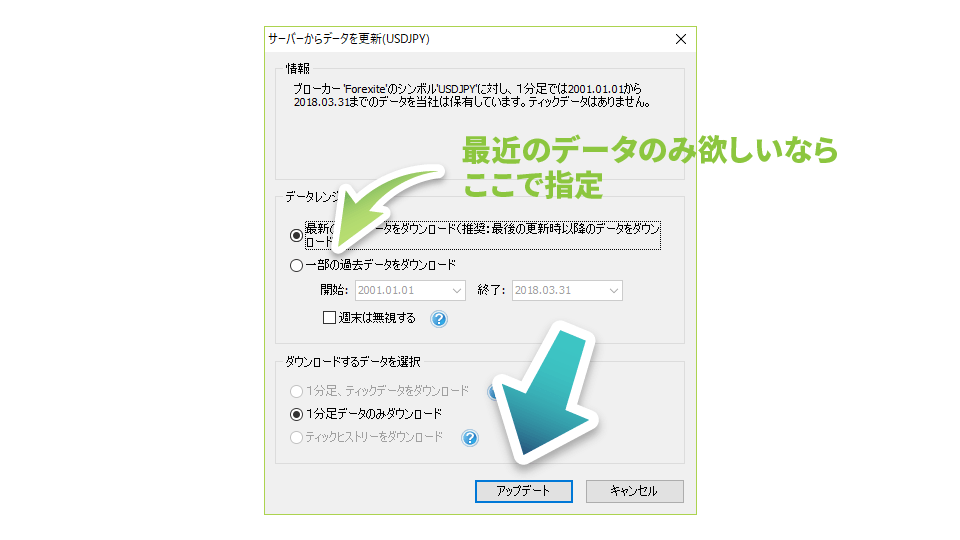
ダウンロード時間は回線状態やサーバーの状態によりけりですが、数分で終わるはず。
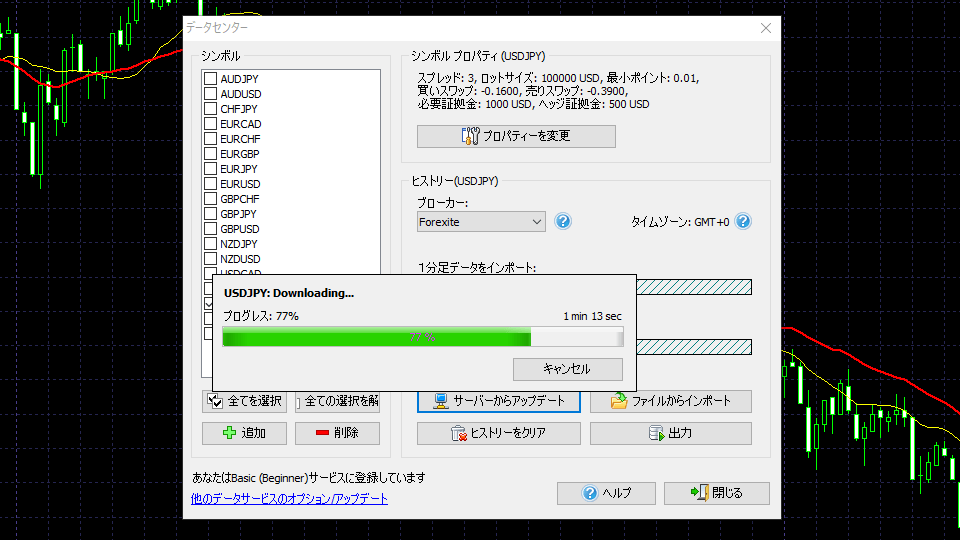
正常にインポートされると、「1分足データをインポート」のバーが緑色になり、その下に取り込んだ期間と1分足の総数が表示されます。1分足600万本超えの迫力!
問題なければ「閉じる」をクリックしてデータセンターを閉じましょう。
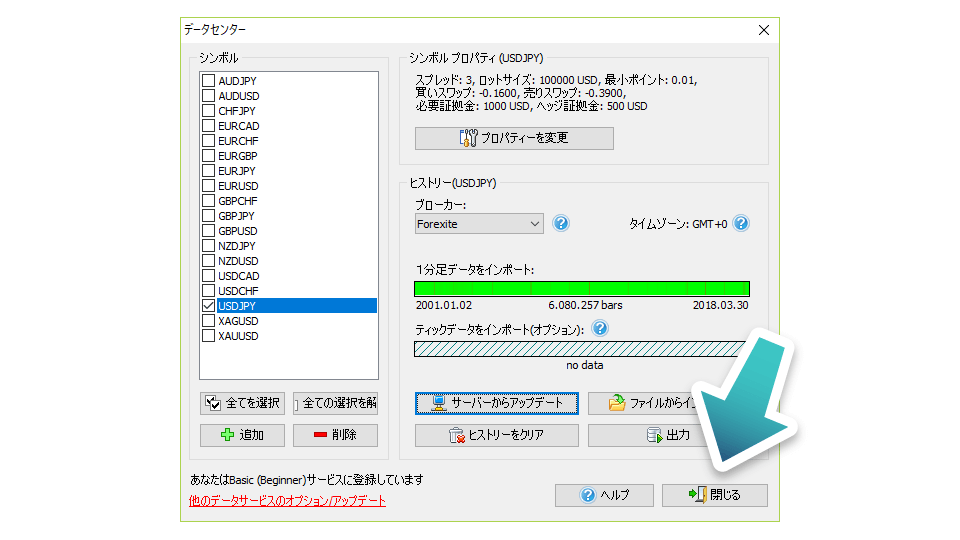
上級者向け:cvからヒストリカルデータを入手
もう一つの方法は、MetaTraderで用いられる.hst形式のヒストリカルデータや、.csvや.txt等のファイルを読み込む方法。
ただし、元ファイルのデータやフォーマットがしっかり整備されていないと、データエラーを起こす可能性があるので、上級者向けになります。興味のない方は、次のトピックまでスキップして頂いて構いません。
今回は一例として、FXDDから配布されているEURUSDのhstファイルを読み込んでみます。
外部サイトFXDD Trading : MT4ティックデータ
先程同様にデータセンターを開き、「ヒストリーをクリア」した後「ファイルからインポート」をクリック。
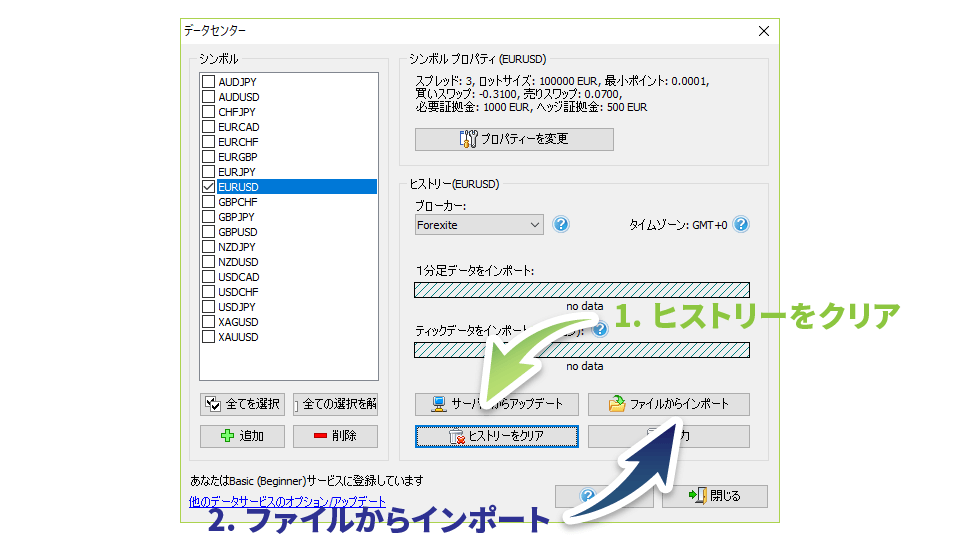
「インポートするファイルを選択」の「…」をクリックして参照ウィンドウを開き、ファイルの形式として「Metatrader history format *.hst」を選び、当該のhstファイルを選択した後に「開く」をクリック。
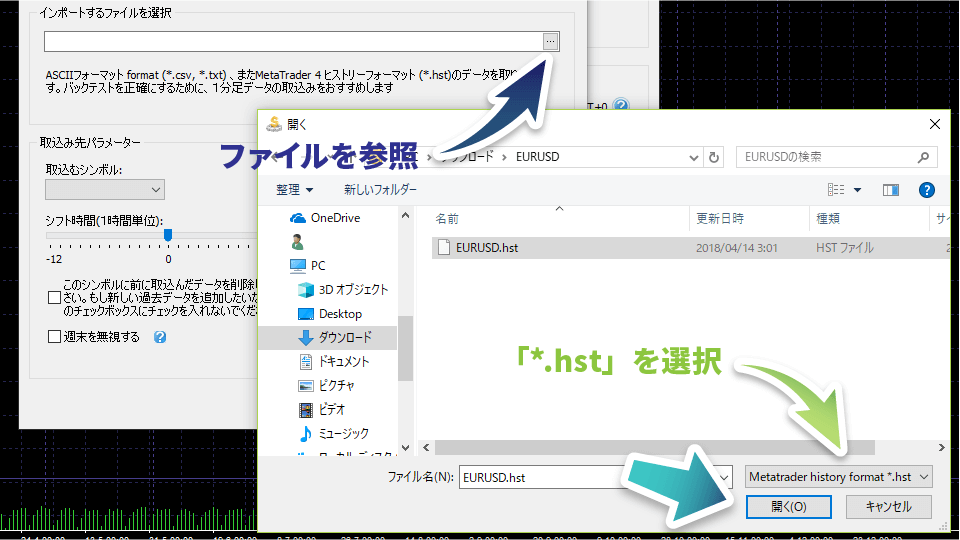
任意で「シフト時間」日本時間(FXDDの場合はGMT+7)にセットし、「次へ」をクリック。
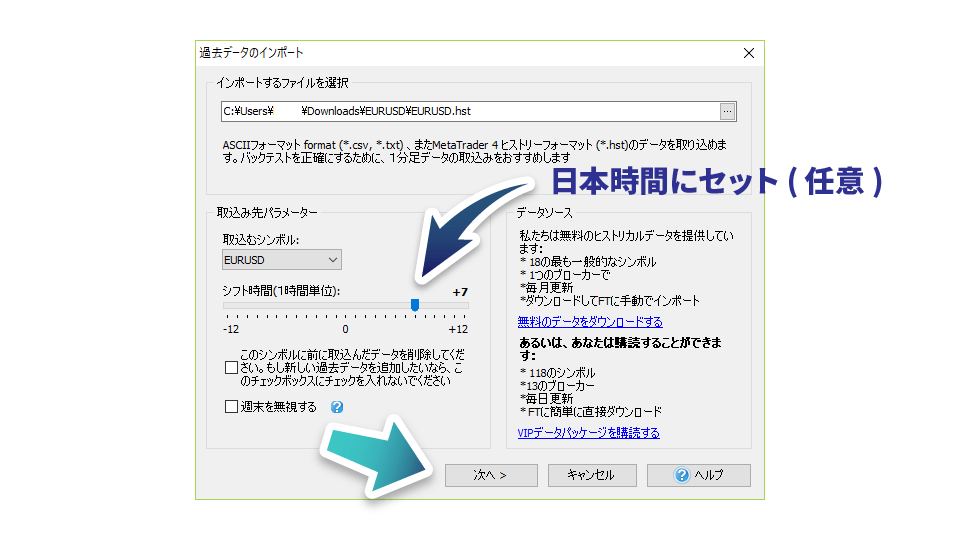
プレビュー画面でデータの形式に問題が無いことを確認したら、「インポート」をクリックし、完了したら「OK」を押します。
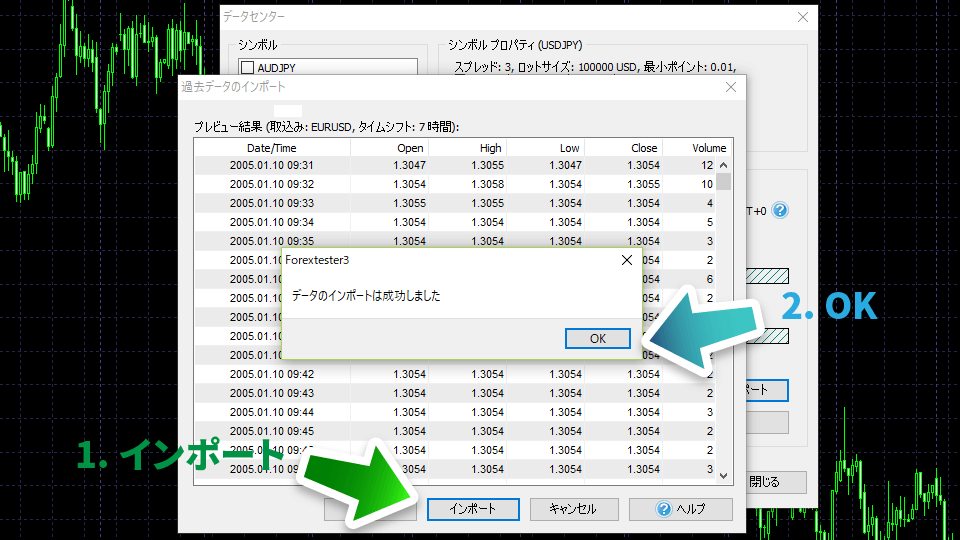
1分足データのバーが緑色へ変わったら読み込み成功です。
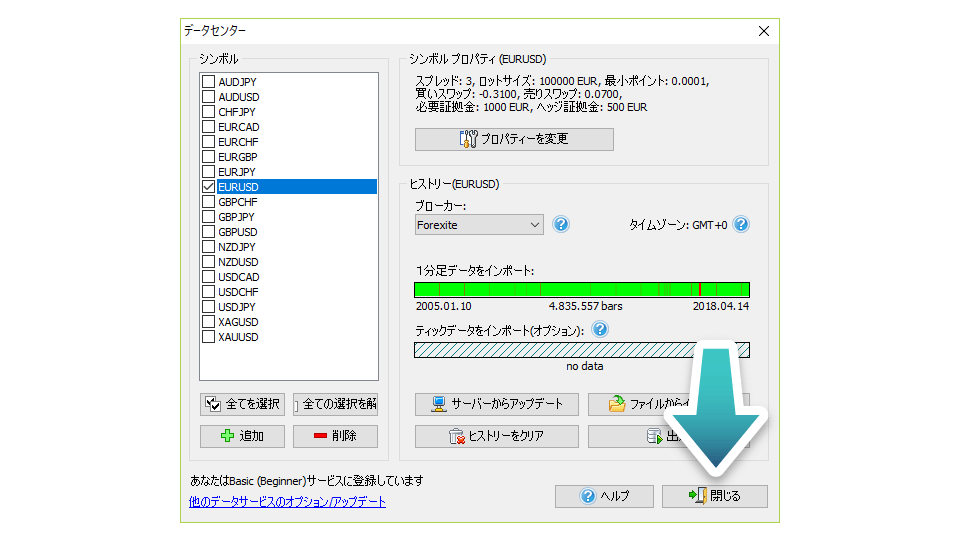
新規プロジェクトを作ってテストを開始
データのダウンロードが済んだら、いよいよテスト開始です。
まずは画面左上にある「新規プロジェクト」をクリックし、新しいプロジェクトファイルを作成します。
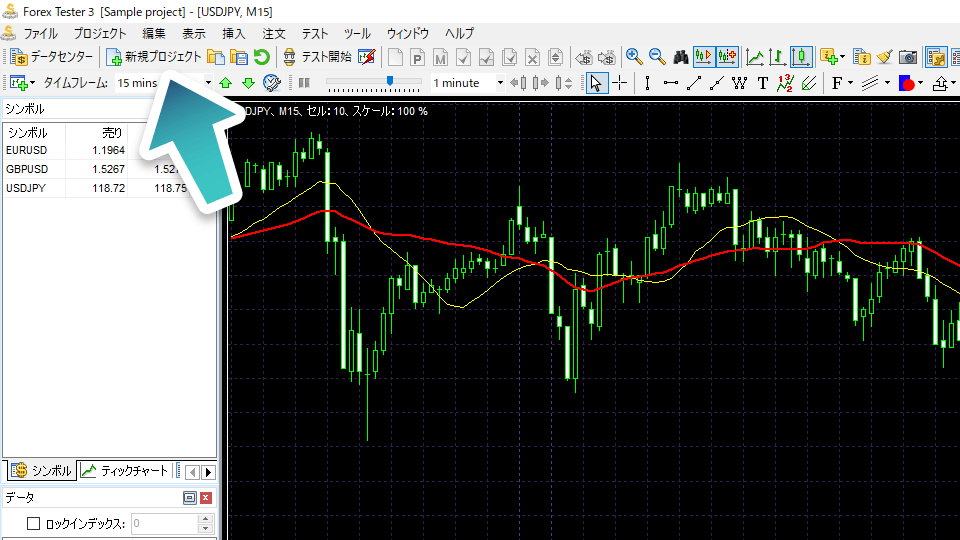
プロジェクト名(英語が好ましい)を適当に付けて、入金額の欄には初期の証拠金を米ドル建てで入力します。
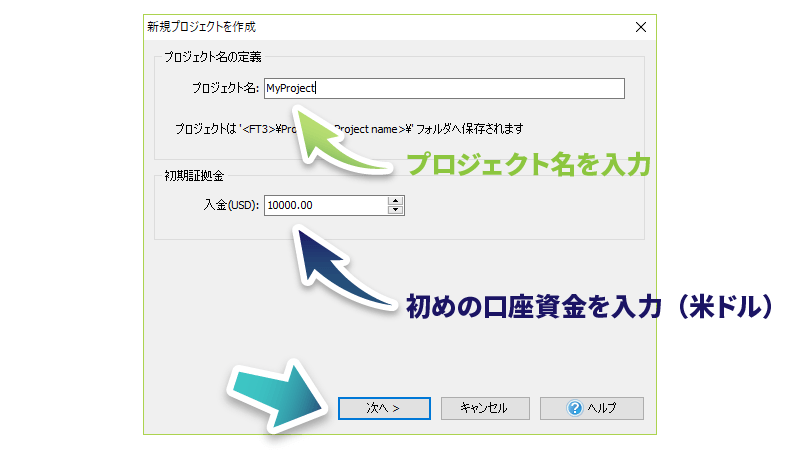
予めデータをダウンロードした通貨ペアにチェックを入れ、「次へ」をクリック。
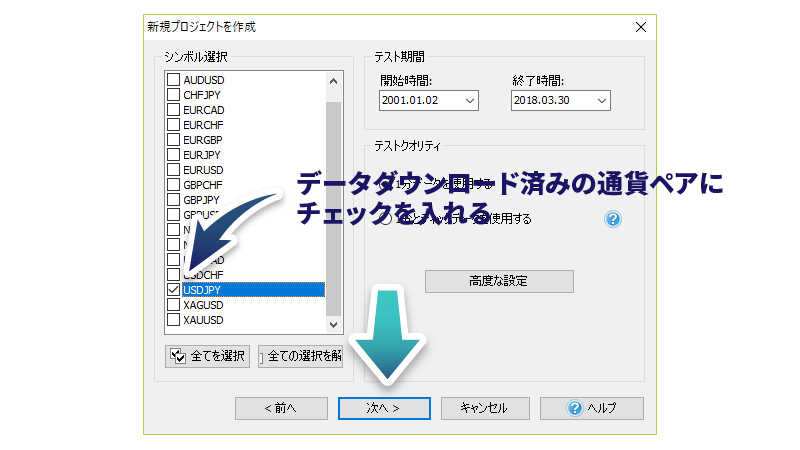
タイムゾーンは日本時間(GMT+9)にセットしておくのが好ましいでしょう。
「テスト開始時間」は結構重要です。上の「データの最初からテストを開始」を選ぶと、まっさらの状態のチャート画面にローソク足が描かれていきますが、数カ月分や数年分を描くとなると時間が掛かってしまいます。
デイトレードやスイングトレードを練習する場合、数年分くらいの値動きが無いと裁量し辛いですから、「スタート開始日を決定」にチェックを入れて、スライドバーでテスト開始日をセットしましょう。予めその時点までのチャートが描かれた状態でテストが始まります。
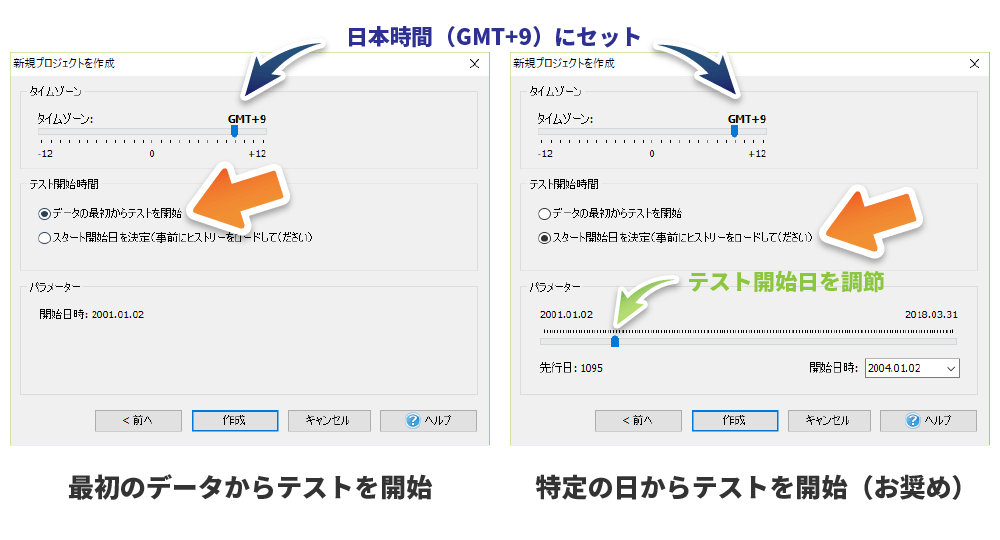
「作成」をクリックすると、チャートの生成が始まります。
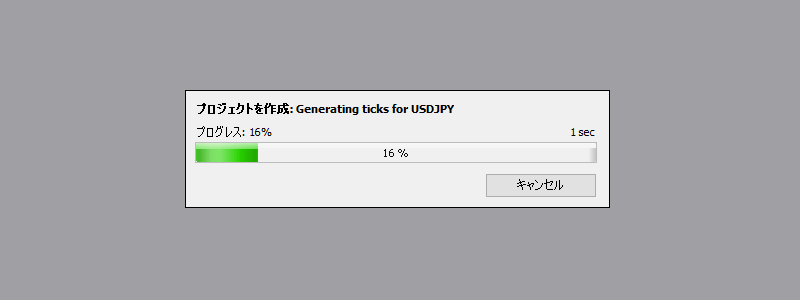
チャートが現れたら、早速「テスト開始」をクリックして始めましょう。