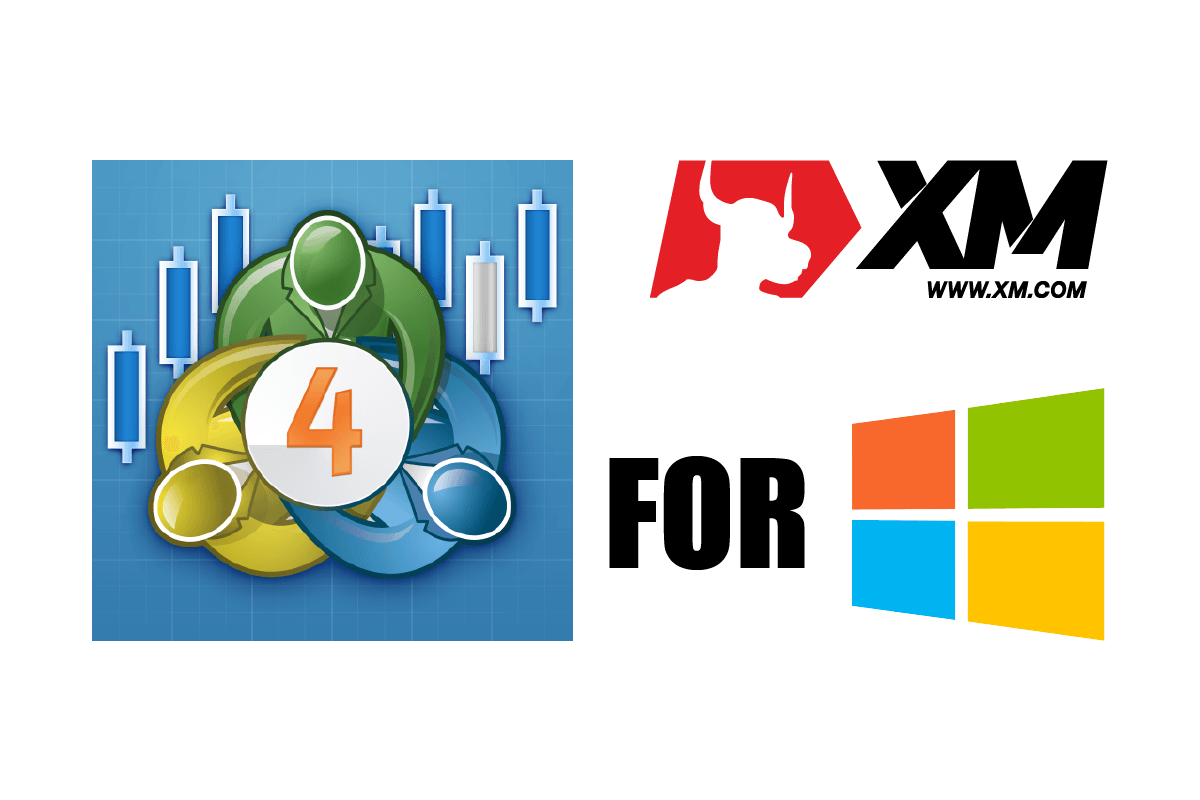
海外FX「XM」では、取引プラットフォームとして世界で最も有名な「MetaTrader」というアプリケーションを採用しており、快適で安定したトレードを実現しています。有志によって数多くのインジケータが開発・配布されているほか、EA(自動売買)も可能な多機能チャートアプリですが、操作そのものはシンプルなので誰でも馴染めるはずです。
また、XMではリアル口座に加えてデモ口座も提供しているので、分析に特化させて使うことも出来ます。この記事では、XMが配信するMT4(MT5)をWindowsパソコンへ導入する方法について解説しますので、まだお使いでない方はぜひお試しください。
※この記事ではWindowsパソコンへXM版MetaTraderを導入する方法を解説しています。Macをお使いの方は、別記事「【Mac版】XMのMT4 or MT5をインストールする方法」をお読み下さい。
関連記事:【Mac版】XMのMT4 or MT5をインストールする方法
XMのWebサイトからMT4をダウンロード
まずは、XMの配布ページへアクセス。
公式サイトFXプラットフォーム | xm.comでは16種類の取引プラットフォームを提供
ページ内の「PC対応MT4」を選び、「ダウンロード」ボタンを押すと「xmtrading4setup.exe」を入手できるので、それをダブルクリックして開きます。

インストールし起動する
インストーラーが開くと規約が表示されるので、一読した後に「はい、上記の全てのライセンス条項に同意します」にチェックを入れ、「次へ」ボタンを押します。

インストールを終えると、デスクトップ上に「XM」と書かれたアプリのアイコンが作られるので、それをダブルクリックし起動します。今後頻繁に使うはずなので、画面下端にあるWindowsタスクバーへドラックアンドドロップし、ショートカットを登録しておくと便利ですよ。

リアル口座もしくはデモ口座を開設(済みの方は次のステップへ)
MetaTraderは、それぞれの証券会社が配信するレートを用いるため、対応したリアル口座もしくはデモ口座が必要となります。今回はXMを利用するので、予めXMの口座を開設しておきましょう。
リアル口座を初めて開設すると、XM側から3,000円の入金不要ボーナスが貰えるだけでなく、入金額に対する100%ボーナスが最大500ドル貰えるので、ボーナス目当てで作ってみるのも良いでしょう。
開設手順に関しては「XMの口座開設方法:必要な書類や本人確認の手順、ボーナス貰い方など」の記事にまとめていますので、そちらをご参照下さい。
関連記事:XMの口座開設方法:必要な書類や本人確認の手順、ボーナス貰い方など
取引をせず分析用途であれば、入金や本人確認を必要としないデモ口座がおすすめですが、最終ログインから120日経つと閉鎖されてしまう点はご注意下さい。(新たなデモ口座はいくらでも作れます。)
取引用口座へログイン
下の画像は既に使い始めた状態ですが、初回起動時には口座へのログインウィンドウが表示されるはずです。もし出てこない場合は、MT4上端のメニューから「ファイル」の中にある「取引口座へログイン」をクリックして下さい。

リアルまたはデモ口座を開設した際に、XMより案内メールが送られているはずなので、それをチェックします。メール内には、口座番号(MT4のログインID)とサーバー情報が記載されており、これをMT4のログインフォームへ転記します。

下の画像はMT4のログインウィンドウで、それぞれの項目を間違いなく入力して「ログイン」ボタンを押せば、自動的に最新のレートや口座情報が読み込まれます。
- ログインID:XMより届いたメール内に記載
- パスワード:口座開設時に設定したもの
- サーバー:XMより届いたメール内に記載

カスタムインジケータを追加する方法
最後に、Windows版のMetaTraderへカスタムインジケータ(自身や有志が開発したもの)を追加する方法について説明します。
MT4とMT5では若干ディレクトリが異なりますが、手順そのものは全く同じです。ただし、MT4は拡張子が.mq4もしくは.ex4のインジケータのみ、MT5は.mq5もしくは.ex5のみをサポートしており、MT4とMT5の互換性は一切無いので注意しましょう。
まずはMetaTraderを起動し、メインウィンドウ左上の「ファイル」から「データフォルダを開く」をクリック。

すると、ファイルエクスプローラが表示されるので、MT4の場合はMQL4→Indicatorsのフォルダ内、MT5の場合はMQL4→Indicatorsのフォルダ内へ追加したいインジケータを移動またはコピーします。

実際に反映させるためにはMetaTraderを再起動せねばならないので、一旦終了した後に再度立ち上げましょう。正常に導入されていれば、メニューバーにある挿入→インジケータ→カスタムを開くとインジケータ名が表示されるので、それをクリックしてチャート上へ追加すればOKです。














