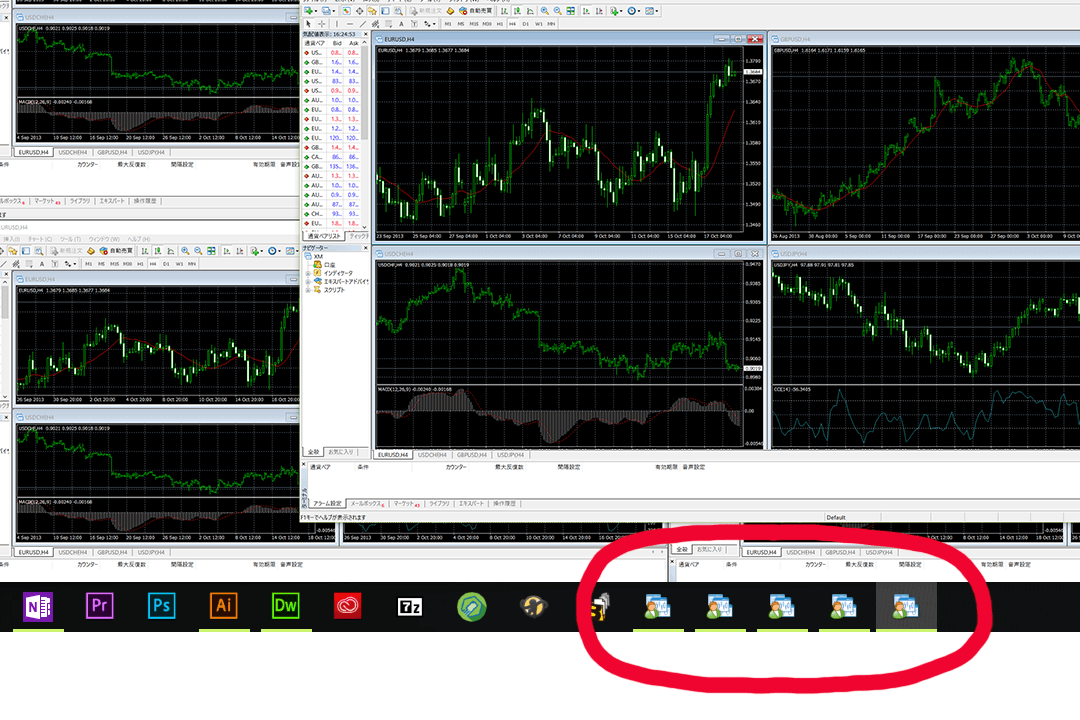
XMの取引口座を用途別にいくつか作り、別々のMetaTraderからアクセスできれば、より効率的なトレードが可能になります。
そもそも一台のパソコンにいくつものMetaTraderを入れることなんて可能なの?と疑問を抱く方も多いかと思いますが、この記事のとおり作業を進めていただければ、誰でも簡単に複数口座を複数のMT4/MT5で管理できるようになります。
目次
XMでは同一名義で口座を最大8つ持てる
複数のMetaTraderで1つの口座に同時ログインすることは可能ですが、思わぬ不具合を引き起こす可能性があるので、お奨めは出来ません。一つのMetaTraderにつき一つの口座、これが理想的です。
幸い、XMでは、1人(同一名義)につき最大8つまで口座を持てます。同じタイプの口座を8つ(スタンダード口座x8など)作っても良いですし、別々の口座を混合させても何ら問題ありません。
初めに口座を作った段階で有効化(書類の提出)を済ませてあれば、再びそのステップを踏まずとも簡単に追加口座を作れるので、別記事『XMで追加口座を作る方法。複数の口座の活用術、デメリットも解説』の手順に従って開設しましょう。
関連記事:XMで追加口座を作る方法。複数口座の活用術、注意点も解説します
一台のパソコンにMT4 or MT5をいくつも導入する手順
1. 口座を必要な分新設する
上記のとおり、既にXMの口座をお持ちの方であれば、本人確認要らずで追加口座を作れます。XMのログインページからログインし、マイページ右側にある「追加口座を開設する」ボタンから、必要な分の追加口座を開設してください。

追加口座の開設が完了すると、XM側から「XMTradingへようこそ」というメールが送られてきます。メール内に書かれている口座ID、取引サーバー名、そして開設時に自身が設定したパスワードを必ず控えておきましょう。

2. MetaTraderをまだ導入していない場合は、XMから入手してインストール
おそらくこの記事をお読みの方のほとんどは、既にMT4もしくはMT5をご自身のパソコンにインストールしているかと思います。既に導入済みの方は、次のステップ3へお進みください。
まだ導入していない場合はXMの公式サイトから入手しましょう。
プラットフォーム配布ページへアクセスし、MT4を導入する場合は「PC対応MT4」を、MT5を導入する場合は「PC対応MT5」を選びます。exeファイルがダウンロードされるので、それを開いてインストールを行ってください。
3. Cドライブ直下に複数のMetaTraderをまとめるフォルダを作る
これから複数のMetaTraderを導入する作業へ移りますが、予め「ローカルディスク(C:)」直下にそれらをまとめるフォルダを作っておくと好ましいです。
エクスプローラーでC:へアクセスし、右クリック→新規作成→フォルダもしくはCtrl + Shift + Nで新たなフォルダを作り、「MetaTrader」とでも名付けておきましょう。

4. MetaTraderフォルダーを先程作ったフォルダへ移動・複製して名前をつける
MT4の場合はC:内にある「Program Files (x86)」というフォルダへアクセス、MT5の場合は同じくC:直下の「Program Files」フォルダへアクセスし、その中にある「XMTrading MT4」もしくは「XMTrading MT5」というフォルダを見つけましょう。
それを選択し、先程C:直下に作ったフォルダ(今回は「MetaTrader」フォルダ)へ移動、もしくはコピーしましょう。

そしてコピーした「XMTrading」フォルダーを選択し、Ctrl + Cキーの同時押しで必要な分だけコピーします。例えば5つ同時に使いたい場合、4回コピーすればOKです。
そのままだと分かりづらいので、「MT4-1」「MT4-2」「MT4-3」といった具合に名前を変更すると尚良し。

5. デスクトップにショートカットを設置すると便利
複製した各フォルダの中には「terminal」というアプリケーションがあるので、それを右クリックして「ショートカットの作成」をクリック。terminalというファイルは2つ存在しますが、「XM」と書かれたアイコンではなく、人とウィンドウが描かれたアイコンです。

作られたショートカットをデスクトップへ移動します。これも、分かりやすいよう名前を変更しておきましょう。

同じ工程を必要分繰り返すと、デスクトップにはこんな↓感じで複数のMetaTraderアイコンが並ぶはずです。

6. 追加したMetaTraderを起動し、口座へログイン
あとはそれぞれのMetaTraderを起動し、取引口座へログインするだけ。
はじめにサーバーの選択画面が現れるので、口座開設時にXMから届いたメール内に記載されているものを選び、「次へ」を押します。

「既存のアカウント」を選択し、「ログイン」の欄にはメールに書かれている口座IDを、その下の「パスワード」の欄には口座開設時に設定したパスワードを入力しましょう。問題なければ「完了」をクリック。

合計5つのMT4を同時に起動してみました↓

複数の口座を複数のMetaTraderで管理する事例
口座の通貨別:ドル建て、円建て...など
異なる通貨建ての口座をいくつか作り、それらを別々のMetaTraderで管理すれば、pipsあたりの価値が計算しやすくなるのでお奨めです。
例えば、EURUSDやGBPUSDやAUDUSDなどはドル建て口座で、USDJPYやEURJPYやGBPJPYなどは円建て口座で管理...といった具合。
通貨ペア別:ドル円専用、ユーロドル専用、ポンドドル専用など
取引するペアが2~3種類ほどに限られているならば、通貨ペア別に口座とMetaTraderを分けてみては如何でしょう。
1つのMetaTraderにつき1つの通貨ペアに絞れば、5分足・1時間足・4時間足・日足など異なる時間足チャートを一画面に表示し、マルチタイム分析に没頭できます出来ます。また、取引履歴も個別に振り返ることが出来ます。
リアル口座とデモ口座を同時に使う
これはよくある使い方かと思いますが、リアル口座とデモ口座でMetaTraderを分けるというスタイル。2つ起動して片方で実弾トレードをやりながら片方でストラテジーの検証や練習などを行えば、その都度ログアウト→ログインする手間が省けます。
EAの成績検証など
管理人は100%裁量なので、EA(自動売買)の事情に関してはあまり詳しくないのですが、成績検証用の口座をいくつか持って別々に可動させるといった使い方もありですね。
パソコンの性能によっては動作に支障をきたす場合も
チャートソフトは基本的に軽量なので、複数起動させてもパソコンの動作が極端に鈍くなるような事態は考えづらいです。ただし、あまりにも多くのチャートやインジケータを表示させていると、メモリ(RAM)やCPUを圧迫するので、タスクマネージャー等で負荷を確認しながら運用しましょう。
デスクトップパソコンであれば、CPUはCore i3以上・メモリ8GB以上を確保し、トレードに関係の無いアプリを入れなければ、この上なく快適に動作するはずです。














